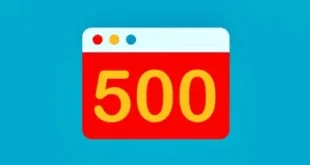WordPress — одна из самых популярных платформ для создания веб-сайтов, и реализация Progressive Web App (PWA) на вашем WordPress-сайте может существенно улучшить пользовательский опыт. В этом руководстве мы рассмотрим, как внедрить PWA, используя различные плагины, а также как настроить и оптимизировать работу приложения.
1. Выбор и установка плагина для PWA
Для реализации PWA на сайте WordPress можно использовать несколько различных плагинов. Каждый из них имеет свои особенности, которые могут лучше подходить для определенных задач.
Популярные плагины для реализации PWA:
- Super Progressive Web Apps: Простой в использовании плагин, подходящий для большинства сайтов. Создает базовый манифест и Service Worker, не требуя от пользователя глубоких знаний в кодировании.
- PWA for WP & AMP: Поддерживает интеграцию с AMP (Accelerated Mobile Pages), что может быть полезно для сайтов, ориентированных на быструю загрузку страниц на мобильных устройствах.
- WP-AppKit: Плагин, предоставляющий больше возможностей для кастомизации и разработки сложных PWA. Подходит для разработчиков, имеющих опыт работы с JavaScript и REST API.
Процесс установки Super Progressive Web Apps:
- Зайдите в админ-панель WordPress.
- Перейдите в раздел «Плагины» → «Добавить новый».
- В строке поиска введите «Super Progressive Web Apps».
- Найдите плагин и нажмите «Установить», затем «Активировать».
Настройка плагина:
- Перейдите в раздел «Super PWA» в админ-панели WordPress.
- Заполните необходимые поля:
- App Name: Название вашего приложения.
- App Short Name: Краткое название, которое будет отображаться на экране устройства.
- App Icon: Загрузите иконки для вашего приложения (рекомендуется использовать иконки с размерами 192×192 и 512×512 пикселей).
- Background Color: Цвет фона для экрана загрузки.
- Theme Color: Цвет для панели навигации и других элементов интерфейса.
- После заполнения всех полей нажмите «Сохранить настройки».
Плагин автоматически создаст файл manifest.json и зарегистрирует его на вашем сайте, упрощая процесс добавления PWA.
2. Регистрация и кастомизация Service Worker
Service Worker — это основа PWA, отвечающая за работу приложения в оффлайн-режиме, кэширование ресурсов и управление сетевыми запросами. Плагин Super PWA автоматически создает базовую версию Service Worker, но для сложных сайтов может потребоваться кастомизация.
Проверка регистрации Service Worker:
- Откройте ваш сайт в браузере Chrome.
- Откройте DevTools (нажмите F12).
- Перейдите на вкладку «Application» и выберите раздел «Service Workers».
- Вы должны увидеть зарегистрированный Service Worker для вашего сайта.
Кастомизация Service Worker:
Если вам необходимо настроить кастомное кэширование или специфическую обработку запросов, вам может потребоваться редактировать файл /wp-content/plugins/super-progressive-web-apps/public/serviceworker.js
Пример кастомного Service Worker:
self.addEventListener('install', (event) => {
event.waitUntil(
caches.open('my-cache-v1').then((cache) => {
return cache.addAll([
'/',
'/index.html',
'/wp-content/themes/your-theme/style.css',
'/wp-content/themes/your-theme/script.js',
'/wp-content/uploads/your-image.jpg'
]);
})
);
});
self.addEventListener('fetch', (event) => {
event.respondWith(
caches.match(event.request).then((response) => {
return response || fetch(event.request);
})
);
});
Обратите внимание, что некорректные изменения могут привести к сбоям в работе PWA, поэтому важно тщательно тестировать каждое изменение.
3. Проверка PWA на вашем сайте
После настройки плагина и регистрации Service Worker, убедитесь, что ваше PWA функционирует корректно.
Использование Chrome DevTools:
- Откройте DevTools (F12).
- Перейдите на вкладку «Lighthouse».
- Нажмите «Generate report».
- Lighthouse проведет аудит вашего сайта и предоставит отчет о том, насколько ваш сайт соответствует требованиям PWA, а также рекомендации по улучшению.
Проверка оффлайн-режима:
- В DevTools на вкладке «Application» в разделе «Service Workers» включите опцию «Offline».
- Перезагрузите сайт и убедитесь, что он продолжает работать в оффлайн-режиме (должны быть доступны закэшированные страницы и ресурсы).
4. Оптимизация производительности PWA
Чтобы ваш PWA работал быстрее и был удобнее для пользователей, важно учитывать несколько аспектов производительности:
Кэширование критичных ресурсов: Критичные ресурсы, такие как CSS, JavaScript и изображения, должны кэшироваться с максимальной приоритетностью. Это ускорит загрузку страниц при последующих визитах пользователей.
Оптимизация изображений: Используйте современные форматы изображений, такие как WebP, и снижайте их размеры без потери качества. Это уменьшит объем данных, которые необходимо загрузить.
Минификация и сжатие файлов: Минифицируйте и сжимайте CSS и JavaScript файлы, чтобы сократить их размер и ускорить загрузку.
Lazy-loading: Реализуйте ленивую загрузку изображений и других ресурсов, которые не нужны сразу при загрузке страницы, чтобы уменьшить первоначальное время загрузки.
5. Продвижение и улучшение пользовательского опыта
Для успешного продвижения PWA и улучшения взаимодействия с пользователями:
- Кастомизация баннера установки: Используйте API
beforeinstallprompt, чтобы контролировать появление баннера установки и сделать его более заметным и привлекательным для пользователей.
Пример кастомизации баннера:
let deferredPrompt;
window.addEventListener('beforeinstallprompt', (e) => {
e.preventDefault();
deferredPrompt = e;
// Отобразите свой пользовательский интерфейс установки
document.querySelector('#installButton').style.display = 'block';
document.querySelector('#installButton').addEventListener('click', () => {
deferredPrompt.prompt();
deferredPrompt.userChoice.then((choiceResult) => {
if (choiceResult.outcome === 'accepted') {
console.log('User accepted the install prompt');
} else {
console.log('User dismissed the install prompt');
}
deferredPrompt = null;
});
});
});
- Уведомления: Используйте Web Push Notifications, чтобы поддерживать связь с пользователями, даже когда они не посещают ваш сайт.
6. Диагностика и устранение проблем
Иногда могут возникнуть проблемы с работой PWA, особенно если вы вносили изменения в конфигурацию.
Основные методы диагностики:
Использование Chrome DevTools: Вкладка «Application» в DevTools позволяет отслеживать работу Service Worker, состояние кэшей и наличие ошибок. Если ваш Service Worker не активируется или кэширование не работает, это первое место, где стоит искать проблемы.
Логи Service Worker: Добавляйте
console.logв код Service Worker для отслеживания выполнения ключевых операций. Это поможет вам быстрее найти место, где происходит сбой.Тестирование в разных браузерах: Не все браузеры поддерживают PWA одинаково. Убедитесь, что ваше приложение работает корректно не только в Chrome, но и в Firefox, Safari и других популярных браузерах.
Реализация PWA на сайте WordPress может значительно улучшить взаимодействие с пользователями, особенно если учитывать все описанные шаги по настройке, оптимизации и продвижению приложения. Выбор правильного плагина, тщательное тестирование и внимание к деталям помогут вам создать надёжное и производительное приложение, которое будет работать на благо вашего бизнеса и ваших пользователей.
 Блог сайта SAS инструментов Полезные статьи для оптимизация и продвижения сайтов, безопасность, SEO, нейросети.
Блог сайта SAS инструментов Полезные статьи для оптимизация и продвижения сайтов, безопасность, SEO, нейросети.