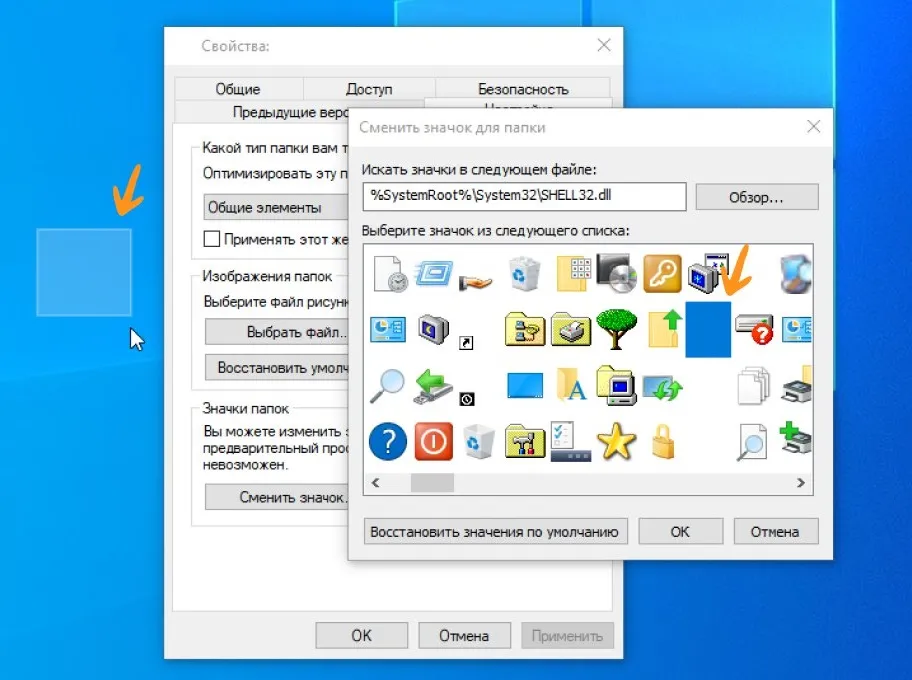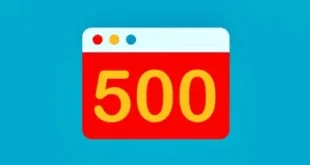Иногда необходимо скрыть папку на рабочем столе, чтобы она не попала в поле зрения других пользователей. В Windows 10 для этого существует несколько простых методов, которые не требуют использования сторонних инструментов. Однако важно понимать, что эти способы скрывают папку лишь на уровне интерфейса и не обеспечивают надежной защиты данных. Если вам нужно скрыть информацию действительно важно, рассмотрите возможность шифрования. Но для ситуаций, когда требуется просто скрыть папку от случайного взгляда, следующие методы могут быть полезными.
Почему скрытие папки важно?
В мире, полном цифровых угроз, защита личных данных — это приоритет. Скрытие файлов помогает предотвратить случайный доступ к конфиденциальной информации. Если вам не нужно применять сложные пароли или шифрование, но хочется минимизировать риски того, что другие пользователи заметят ваши важные документы, скрытие папок будет удобным решением. Однако стоит помнить, что это больше маскировка, чем реальная защита. Для защиты данных всегда предпочтительнее использовать пароли или шифрование.
Способы скрытия папок в Windows 10
Метод 1: Скрытие папки с помощью неразрывного пробела
- Создайте папку на рабочем столе или в любом другом месте.
- Кликните правой кнопкой мыши по папке и выберите «Свойства».
- Перейдите на вкладку «Общие», затем удалите имя папки.
- Удерживая клавишу Alt, на числовой клавиатуре введите 255 (создастся символ неразрывного пробела).
- Перейдите на вкладку «Пользовательский значок», нажмите «Изменить значок» и выберите прозрачную иконку, либо загрузите свою.
После этих действий ваша папка будет невидимой — без имени и с прозрачным значком. Это отличный способ скрыть папку от глаз посторонних, однако стоит помнить, что опытные пользователи смогут найти такую папку через командную строку или другие утилиты. Это скорее временная маскировка, чем защита.
Метод 2: Скрытие папки с помощью точки в имени
- Создайте папку или используйте уже существующую.
- Переименуйте папку, добавив точку в начале её имени, например, «.СкрытаяПапка».
- После этого папка будет скрыта в проводнике Windows, пока не будут включены настройки отображения скрытых файлов.
Чтобы показать скрытую папку, выполните следующие шаги:
- Откройте Проводник (клавиша Windows + E).
- Перейдите в меню «Вид» и выберите «Параметры».
- Вкладка «Вид» — активируйте опцию «Показывать скрытые файлы, папки и диски».
Этот способ проще и быстрее, но не является надежным для защиты данных от опытных пользователей, которые могут заметить такую папку при включении отображения скрытых объектов.
Как повысить безопасность данных?
Если ваша цель — не просто скрыть папку, а обеспечить безопасность ваших данных, то предложенные методы не защитят информацию от опытных пользователей. Для этого следует использовать шифрование.
Шифрование — это эффективный способ защиты данных, который обеспечит полную безопасность, даже если кто-то получит доступ к вашему компьютеру. Рассмотрим пример использования популярного бесплатного инструмента для шифрования — VeraCrypt:
- Скачайте и установите VeraCrypt.
- Создайте зашифрованный контейнер (он будет выглядеть как обычная папка, но без пароля доступ к ней будет невозможен).
- После создания зашифрованного контейнера доступ к его содержимому будет возможен только при введении правильного пароля.
Это надежный способ защиты данных, который не только скрывает папку, но и делает её полностью недоступной для других пользователей.
Методы скрытия папок в Windows 10, описанные выше, — это удобные и быстрые способы для предотвращения случайного доступа к данным, однако они не обеспечивают надежной защиты. Если вам нужно спрятать важную информацию и защитить её от несанкционированного доступа, используйте шифрование или пароли. Важно помнить, что безопасность ваших данных всегда должна быть на первом месте, и для этого необходимо применять комплексные решения.
 Блог сайта SAS инструментов Полезные статьи для оптимизация и продвижения сайтов, безопасность, SEO, нейросети.
Блог сайта SAS инструментов Полезные статьи для оптимизация и продвижения сайтов, безопасность, SEO, нейросети.